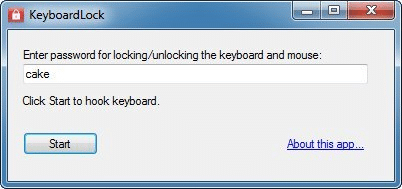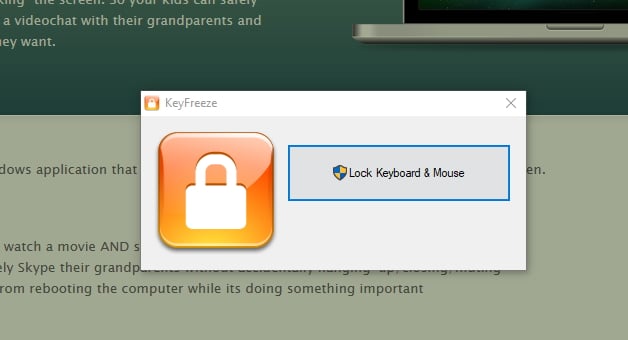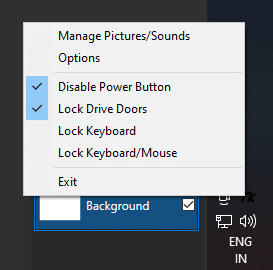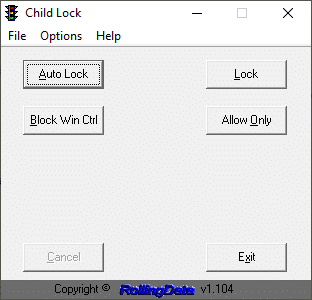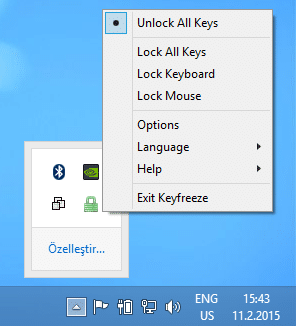That’s the last thing you want when the resulting problems can be difficult to undo. How about locking the keyboard and mouse using a single click when moving away from the keyboard. The first method is by setting up a local or Microsoft account to be able to rapidly lock the PC by pressing Win + L. Unlock it with a password to stop your inquisitive friends or co-workers from spying on your Windows computer when you’re not around. Another method is opting for third-party tools to quickly lock and unlock the keyboard and mouse while keeping the screen’s contents visible. In this article, we show how you can do this without any effort using free software that can lock the mouse and keyboard.
Lock your Keyboard and Mouse on PC
1. KeyboardLock
You do not require to install this app. All you need to do is double-click the .exe file from the downloaded package to launch KeyboardLock.
Lock your Keyboard and Mouse on PC1. KeyboardLock2. KeyFreeze3. Toddler Keys4. Child Lock5. BlueLife KeyFreeze
You have to enter a password to lock and unlock the keyboard and mouse. By default, the password is cake, but you can change it into anything of your choice. Click Start and just type the password to lock the PC, and type it again to unlock it. While the pointer can be moved in locked mode, nothing occurs if you try to type something or click the mouse buttons. Please note that KeyboardLock allows the Ctrl+Alt+Delete command to be activated, so someone can do this to access Task Manager and switch to open windows.
2. KeyFreeze
Unlike KeyboardLock, this app needs to be installed, which is 1-click and takes under 10 seconds to get installed. It is launched after the installation process has been completed.
Click on the Lock Keyboard and Mouse button to begin the process. It will start a 5-second timer before locking both mouse and keyboard. The mouse pointer will not be visible on the screen. You need to press Ctrl+Alt+Delete for disabling the lock, which will open the lock screen. Press the Escape button on the keyboard for returning to the desktop. This will be ideal for keeping users from using keyboard/mouse who are unfamiliar with the computers—the kind of people who are not familiar with opening task manager for every problem. It is ideal for toddlers and kids who just want to go to the computer when you are not looking.
3. Toddler Keys
A little easier to unlock than KeyFreeze, Toddler Keys is what the name says. Keep your toddlers from running havoc on your computer with this program. You can unlock the keyboard and mouse by typing quit.
Without typing the word, your mouse pointer will be a free-flowing MS Paint’s brush running around the screen. A picture, music, or a combination of both can be added. It will appear on the screen when something is typed, or a mouse click is detected.
4. Child Lock
An icon in the systray is created by Child Lock at start-up, which has four buttons displayed in the main window. If you wish to automatically lock the application, click Auto Lock, if it hasn’t been active in the last 10 minutes. Double-click the tray icon of Child Lock and click Cancel in the main window, if you wish to cancel this task.
Click Lock to block the keyboard and mouse immediately or press Shift+Alt+End. While they are locked, any key press or mouse click will turn the mouse pointer into the prohibited sign. Click Allow Only to allow only a few keys to be pressed: Space, PageUp and PageDown, or Click Block Win Ctrl to block only control keys, i.e. Ctrl, Alt and Win key. This mode starts a few seconds after clicking its button to give you time to choose a window to limit the buttons inside it. The mouse pointer cannot be moved in this mode. Activate the Shift+Alt+Home key combination to unlock the keyboard and mouse. In the main app window, click Options to review the hotkeys for locking and unlocking, if you forget them. It’s not possible to change them. Please note that Child Lock allows the Ctrl+Alt+Delete command to be activated (even if you trigger Block Win Ctrl), so someone can do this to access Task Manager and switch to open windows.
5. BlueLife KeyFreeze
Since BlueLife KeyFreeze isn’t enclosed in a setup kit, you can double-click the .exe file from the downloaded package to run the program. It gets integrated into the system tray.
Right-click the tray icon to lock the keyboard and mouse, and choose Lock All Keys or press Ctrl + Alt + F. There’s a small interruption before locking, during which you can cancel the task. You can lock only the keyboard or the mouse (right-click the tray icon and choose Lock Keyboard or Lock Mouse). Press Ctrl + Alt + F to unlock the keyboard and mouse. If you want to make changes to this combination (Ctrl + Alt + any letter or number), right-click the tray icon, go to Options, click the menu next to Hotkey for lock/unlock: and select the preferred combo. You can also block mouse movement (clear the Allow mouse movement box) or Hide mouse pointer (tick this box). Once you’re done, click Apply Options to commit alterations. After locking the devices with BlueLife KeyFreeze, if someone sends the Ctrl + Alt + Delete command, the computer gets locked instead. Note: The apps mentioned above cannot stop anyone from pressing the power button on your computer to shut it down, thus losing any work that has not been saved, and switching it on again to gain access to your data unless Windows login is requested. Therefore, you should still create a local or Microsoft account to make sure that your PC is secure.